Начало работы
Добавление фильма
Редактирование фильма
Удаление фильма
Добавление серий или сериала
Поиск фильма
Теги
Редактирование стран, жанров, режиссеров, актеров и тегов
Оптимизация базы
Перенос старой базы в новую
База актеров
Импорт базы актеров
Импорт базы фильмов
Добавление актера
Редактирование актера
Расположения фильмов
Внешний вид программы
Относительный путь к видеофайлам
Просмотр статистики
Проверка видеофайлов
Советы
Неисправности
Начало работы
При первом запуске программы каталогизатор фильмов, вам будет предложено создать новую базу или открыть существующую. После этого можно работать с программой.
Добавление фильма
Что бы добавить фильмы в базу, нужно выбрать фильмы на компьютере через меню «Фильм», затем там выбрать «Добавить из папки» или «Добавить фильм(ы)». Если выбрано добавить из папки, то вы должны указать папку с фильмами, программа просканирует папку на наличие видео файлов и отобразит список фильмов в окне добавления фильмов.
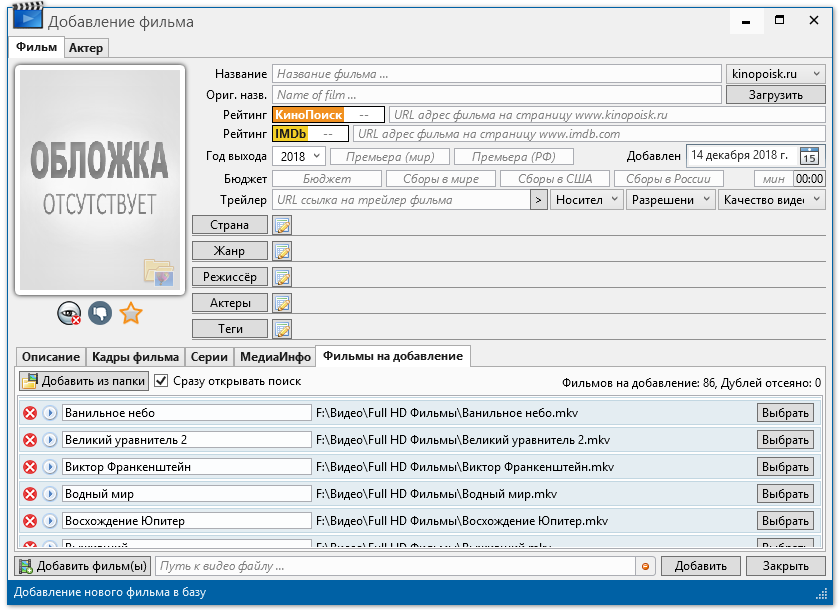
Примечание: при добавлении фильмов, программа проверяет добавлен ли этот видео файл в базу, если добавлен то пропускает его. Это удобно когда вы например отложили добавление на потом. Данную опцию можно отключить в настройках.
Если выбрать добавить фильм, то сразу откроется окно добавление фильма. Где так же можно указать откуда добавлять фильмы. Если в окне добавления фильмов нажать кнопку «Добавить фильм(ы)», откроется окно выбора файлов, можно выбрать один видео файл или сразу несколько с клавишей Shift или Ctrl.
После того как файл(ы) выбраны можно начать заполнять данные с фильмом в ручную или получить информацию о фильме автоматически с сайтов Кинопоиск и imdb.com. Затем выбрать нужный сайт (Кинопоиск или imdb.com) откуда получать информацию о фильме и нажать кнопку загрузить. После этого программа загрузит данные фильма: год, страну производства, рейтинг фильма, режиссеров, актеров, кадры и обложку фильма и т.д. Кадры фильма можно добавлять вручную, выбрать с какого киносайта загружать или добавить кадры из видео файла который вы добавляете.
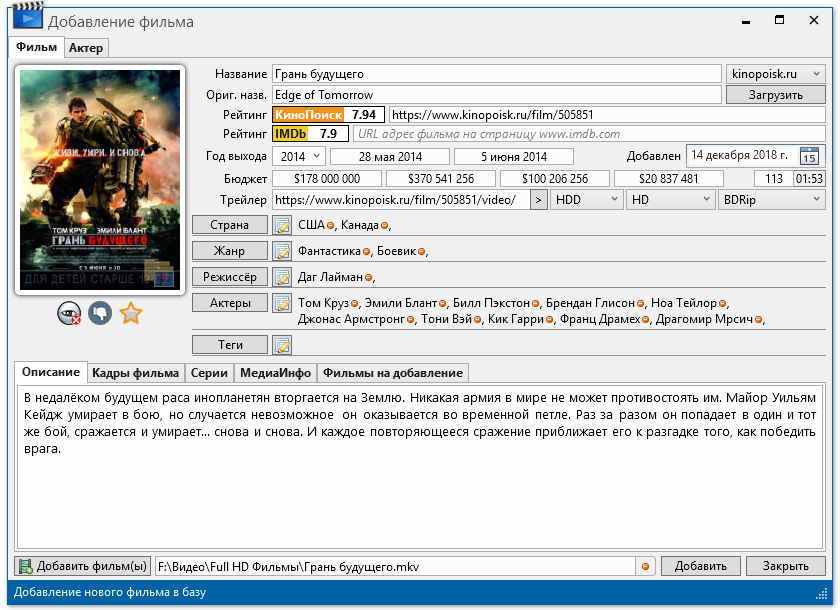
Тут же можно сразу указать свой рейтинг, указать просмотрен фильм или нет, избранный или нет, добавить теги. Так же добавлять фильмы можно и без указания видео файла, но медиа данные, такие как разрешение фильма, битрейт и т.д. будут недоступны.
При добавлении фильма можно указать носитель, где находится видео файл, например HDD, USB, DVD или Blu-ray диск. Можно указать данные о разрешении фильма, так же при добавлении фильма программа сама определяет разрешение добавляемого видео файла. Можно указать качество самого фильма, в списке добавлены все возможные варианты.

Затем по этим параметрам можно искать или отсеивать фильмы через панель фильтра.
После того как все данные заполнены, можно нажать на кнопку «Добавить» и фильм добавиться в базу.
Редактирование фильма
Что бы начать редактирование данных фильма, нужно нажать в меню «Фильм» => «Редактировать» или правой кнопкой на фильме в списке «Редактировать».
Редактирование информации о фильме происходит так же как и при добавлении фильма.
Удаление фильма
Что бы удалить фильм из базы, нужно выбрать в меню «Фильм» => «Удалить» или правой кнопкой на фильме в списке «Удалить». После этого откроется окно удаления фильма.
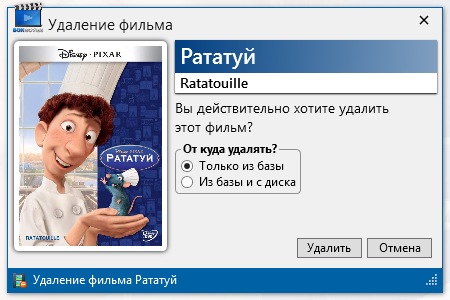
В окне можно указать откуда удалить фильм, только из базы или из базы и с диска. Если указано удалять с базы и с диска, то фильм удаляется в корзину.
Добавление серий или сериала
Добавление серий фильма или сериала происходит так же как и при добавлении обычного фильма. Нажимаем добавить фильм, добавляем первую серию, затем открываем вкладку «Серии» и жмем кнопку «Добавить серии» и добавляем все серии фильма или весь сериал. После сохранения будет отображаться медиа информация о видео и общее время серий фильма или сериала.
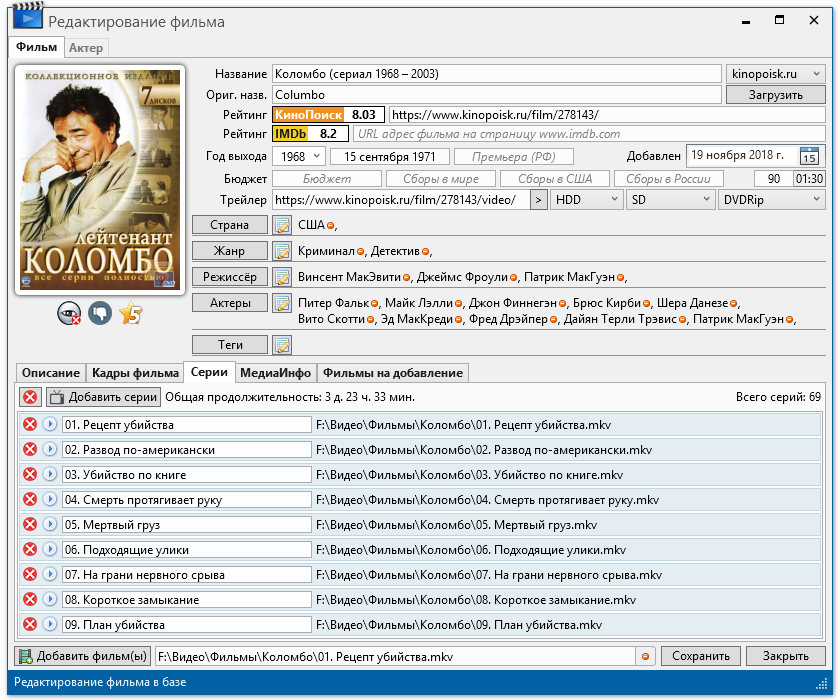
Так же данный метод может подойти для добавления видео файлов DVD или Blu-ray дисков.
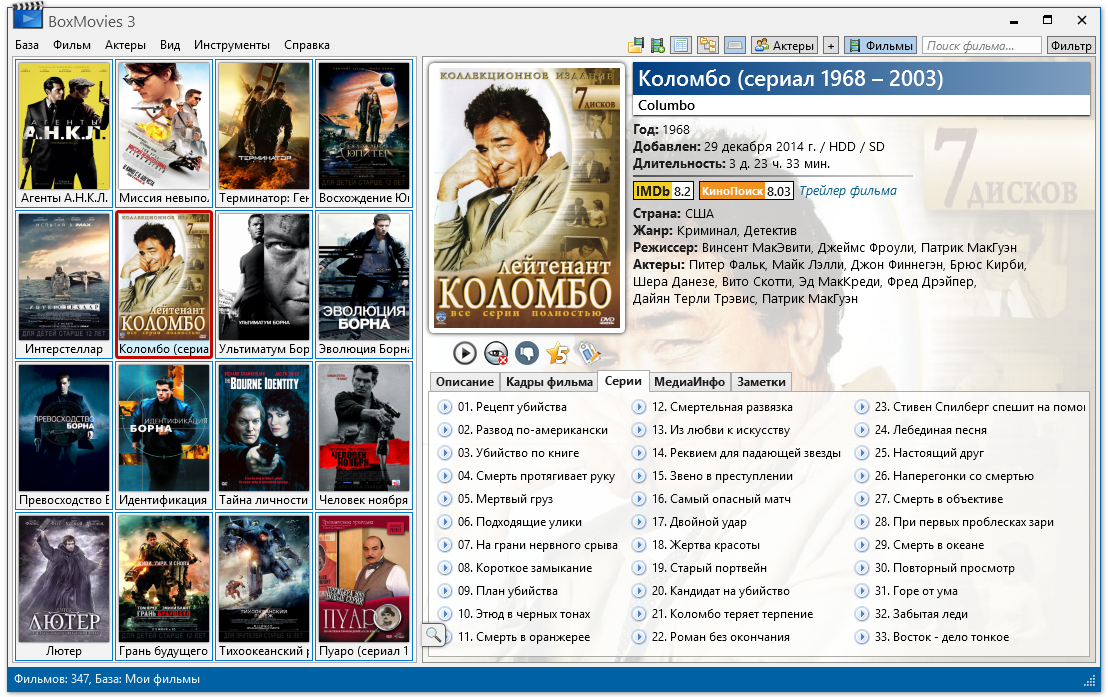
Теперь если у фильма будут серии или это будет сериал, то на странице информации о фильме появится вкладка «Серии», где можно посмотреть весь список серий и запускать каждую серию отдельно, нажав на соответствующую иконку рядом с названием серии.
Поиск фильма

В программе сделан удобный фильтр для поиска фильмов в базе. Можно искать по таким критериям как: просмотрен фильм или нет, избранный или нет, по рейтингу, носитель, разрешение видео и качество, году выхода, странам, жанру, по тегу, режиссеру, актеру и названию.

Что бы открыть панель фильтра, нужно нажать на кнопку «фильтр» в правом верхнем углу программы или на значок лупы в низу слева в карточке фильма.
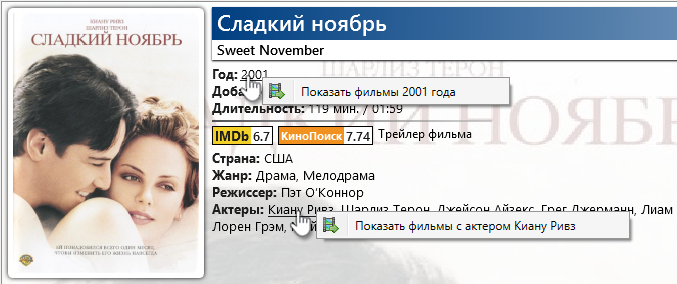
Так же можно быстро найти фильмы по нужному параметру, для этого в карточке фильма справа, нажать мышкой например на год, страну, жанр, режиссёра, актера или на тег.
Теги

Теги можно добавлять сразу при добавлении фильма в базу и непосредственно в окне информации о фильме, нажав на соответствующую иконку. Теги нужно вводить через запятую.

Подсказка: Что бы изменить цвет тега, нужно по нему нажать правой кнопкой мыши и выбрать «Изменить цвет тега».
Редактирование стран, жанров, режиссеров, актеров и тегов
В меню «Инструменты» есть возможность открыть редактор стран, жанров, режиссеров, актеров, тегов и расположение фильма.
Оптимизация базы
В меню «База» есть пункт «Оптимизировать». Во время оптимизации происходит сжатие базы, так же если есть поврежденные таблицы, восстанавливает их, происходит сжатие базы и из нее удаляются старые не используемые данные, которые остаются после удаления и редактирования, происходит оптимизация структуры базы. За счет этого база работает быстрее. Рекомендуется оптимизировать базу, если вы часто добавляете и удаляете данные в базе. Чем больше размер базы, тем дольше будет проходить процесс оптимизации.
Перенос старой базы в новую
Что бы перенести базу от второй версии программы в третью, нужно просто открыть базу от 2 версии в 3 версии программы. После этого откроется окно переноса старой версии в новую.

Важно! Если у вас при переносе базы возникает ошибка, то перед тем как переносить базу от второй версии в третью, обновите вторую версию программы, затем запустите ее с той базой которую будете переносить и только после этого можете переносить базу.
Это связано с тем что некоторые пользователи не обновляли вторую версию программы, а в более ранней версии, структура базы была другой. Так же перенос базы нужно делать в 32 битной версии программы, после переноса базу можно будет открывать в 32 и 64 битных версиях программы.
База актеров
В третьей версии программы была добавлена возможность создавать и подключать базы актеров. Базу актеров можно подключать к любой базе фильмов и вся информация об актерах будет автоматически отображаться у актеров которые добавлены в базе фильмов. Это удобно так как не придется каждый раз создавать отдельную базу актеров под каждую базу фильмов, а использовать единую базу актеров для любой базы с фильмами.
По умолчанию отображение актеров в программе происходит в комбинированном режиме, то есть отображаются все актеры которые есть в вашей базе фильмов, а если есть такие же актеры и в базе актеров, то для них отображается дополнительная информация, фото, фильмы в которых снимался актер, биография.

В другом режиме будут отображаться все актеры, которые есть только в базе актеров.
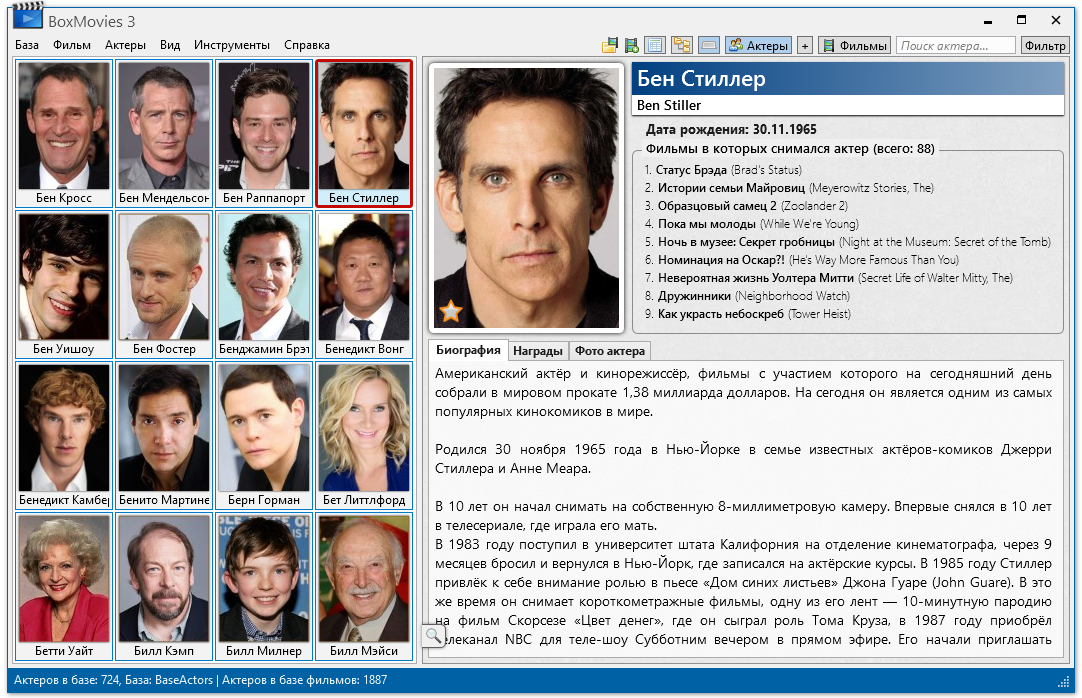
Переключение режимов осуществляется через меню:
Вид -> Отображение актеров -> «Только база актеров» или «Комбинировать с фильмами»
Примечание: Скачать обновляемую базу актеров можно со страницы загрузки программы.
Импорт базы актеров
В программе предусмотрен перенос актеров из одной базы в другую. Для этого в меню «База», выбрать «Импорт => База актеров», после этого нужно указать базу актеров из которой будет произведен импорт. Перенос будет осуществляться в ту базу актеров, которая будет открыта в данный момент в программе. При переносе актеров происходит проверка, есть ли уже такой актер в базе, если нету то добавляется, в противном случае пропускается.
Импорт базы фильмов
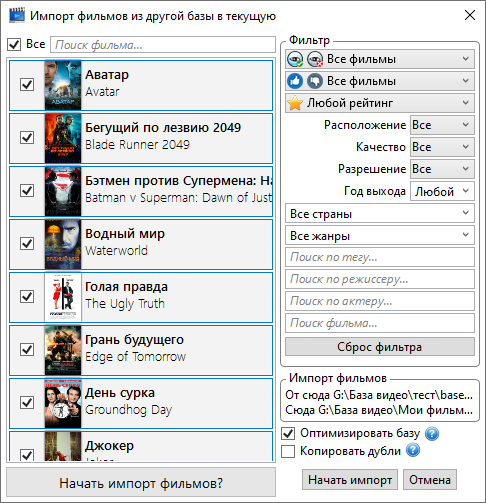
Так же в программе предусмотрен импорт фильмов из одной базы в другую. Для этого в меню «База», выбрать «Импорт => База фильмов». Копирование фильмов происходит в текущую базу, которая в данный момент открыта в программе из базы которую вы укажите. При импорте фильмов из одной базы в другую базу будет происходить проверка на дубли, вернее на одинаковые названия фильмов, при совпадении одинаковых названий фильмов, такие фильмы не будут копироваться.
Добавление актера
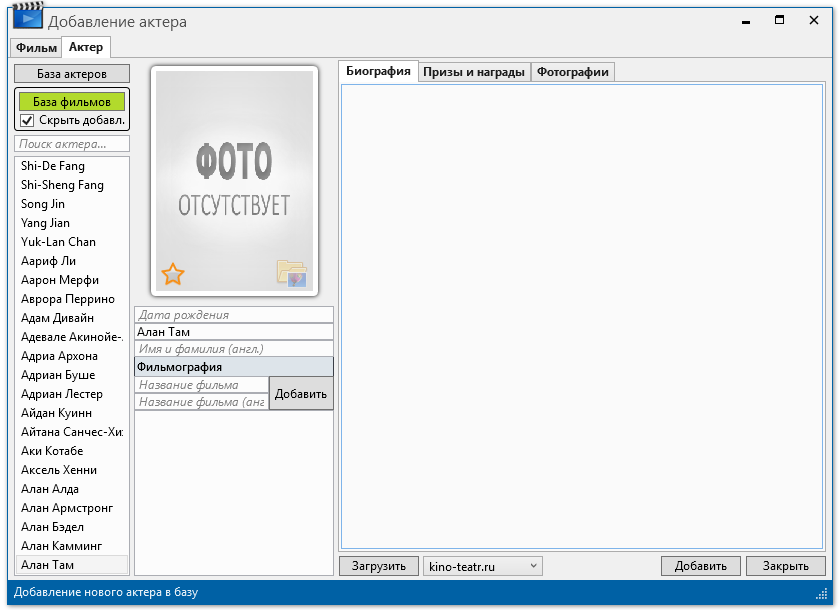
Добавить актера в базу можно двумя способами, первый через меню «Актеры -> Добавить актера». В этом случае откроется окно где вы можете указать имя актера и получить данные о нем из интернета или ввести вручную. Второй способ это открыть список актеров слева или если у вас выбрано отображение комбинированного списка актеров, нажать правой кнопкой по актеру который есть в базе фильмов, но нет в базе актеров и выбрать «Редактировать», где так же откроется окно добавление актера.
Редактирование актера
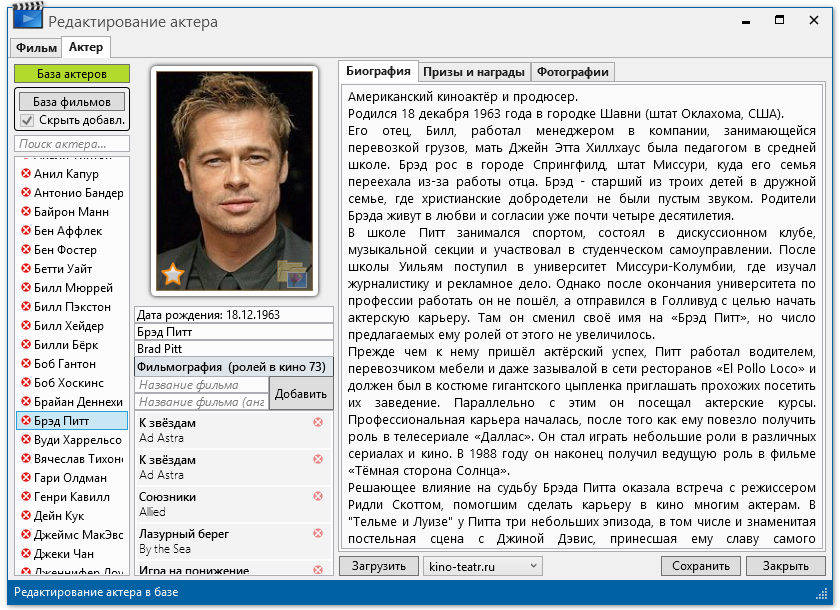
Редактирование актера происходит также как и при добавление актера. Вы можете отредактировать данные актера и сохранить изменения.
Расположения фильмов
В окне редактирования/добавления фильма можно указать расположение фильма, так же можно указать свое название. Затем если на панели кнопок нажать на кнопку-иконку «Открыть расположение фильмов», то откроется список расположений с фильмами.
Внешний вид программы BoxMovies

В программе можно настраивать внешний вид. Например выбрать свой цвет окна или указать программе что бы цвет окна подбирался автоматически в зависимости от цветов на обложке фильма. Можно указать размер шрифта в окне информации о фильме для названий имен актеров и описания фильма, а так же размер текста для названий фильма в списке. Отображать или нет дополнительные данные, такие как качество видео, разрешение, бюджет фильма и т.д. Установить в качестве фона обложку фильма или отображать простой фон.
Указать отображать фото актера или нет при наведении курсора мышки на имя актера, выбрать размер всплывающего фото.
Относительный путь к видеофайлам
Если вы переместили видеофайлы на другой диск или в другую папку, то данные фильмы перестанут отрываться через программу, так как по этому пути видеофайлов уже не будет. Что бы указать новое расположение видеофайлов, вы можете через настройки программы указать новый или относительный путь к ним.

Для этого нужно указать старый путь к папке с фильмами и указать новый. Затем, если будет активна галочка «Использовать относительный путь к базе», то старый путь к видеофайлу будет автоматически подменяться на новый. Также новый путь к файлу видео, можно сохранить в базе, для этого нужно нажать кнопку «Сохранить новый путь в базе» и дождаться окончания операции.
Совет: если видеофайлов не много, то их можно заново добавить через редактирование фильма и сохранить.
Просмотр статистики
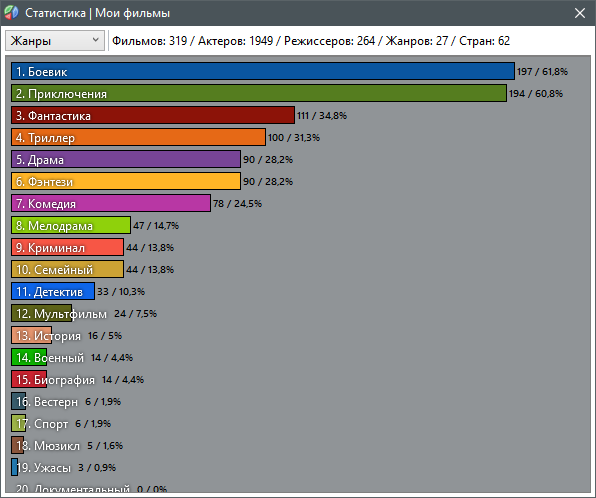
В программе можно посмотреть статистику по жанрам, странам, году выхода фильмов, топ 30 актеров и режиссеров. Статистика выводиться в виде графика, где отображается шкала с названием, количество в числовом варианте и процентном. Открыть окно статистики можно через меню инструментов или через иконку на панели в окне программы.
Проверка видеофайлов
Данный инструмент позволяет проверить данные фильма в базе на отсутствие пути к файлу или на отсутствие самого видеофайла (удален или переименован).
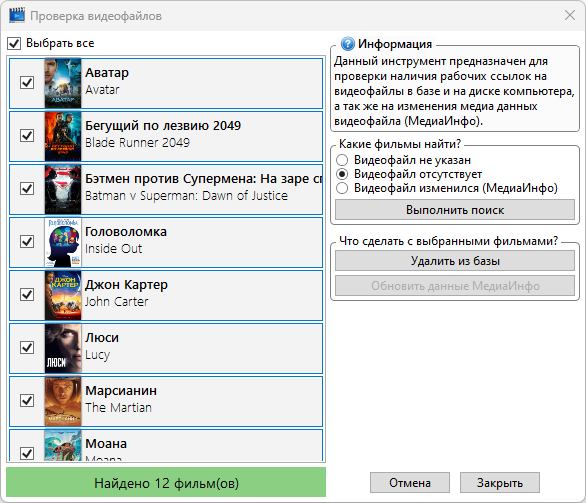
Так же можно сравнить метаданные (МедиаИнфо) в базе с видеофайлами на компьютере. Это полезно когда видеофайл на компьютере заменили, а в базе остались старые медиаданные видеофайла. Затем у найденных фильмов можно обновить метаданные из видеофайлов.
Советы
Добавление изображений в программу
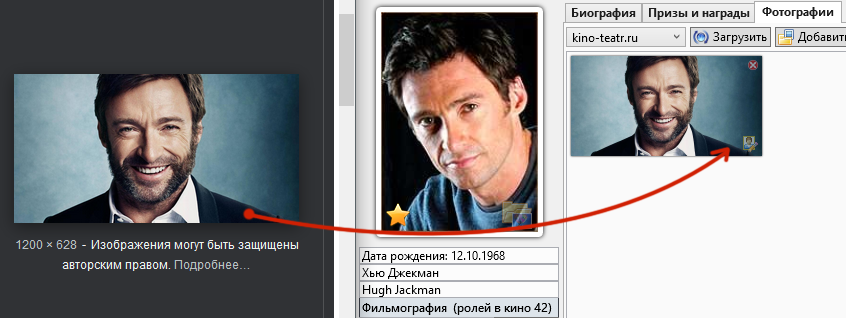
Когда вы добавляете фильм или актера в программу, изображения для них вы можете добавлять не только скачав из интернета или указав файлы изображений из папки, но и путем перетаскивания. Например в окно добавления изображений, картинки можно перетаскивать мышкой из открытой папки с изображениями или из окна браузера, нажимаем на картинку левой кнопкой мыши и тащим в окно программы, в область добавления изображений. Это удобно, например при поиске фото или кадра фильма в интернете в браузере, не нужно скачивать а потом отдельно добавлять в программу, достаточно мышкой перетянуть картинку в окно программы.
Изменить обложку (постер) фильма
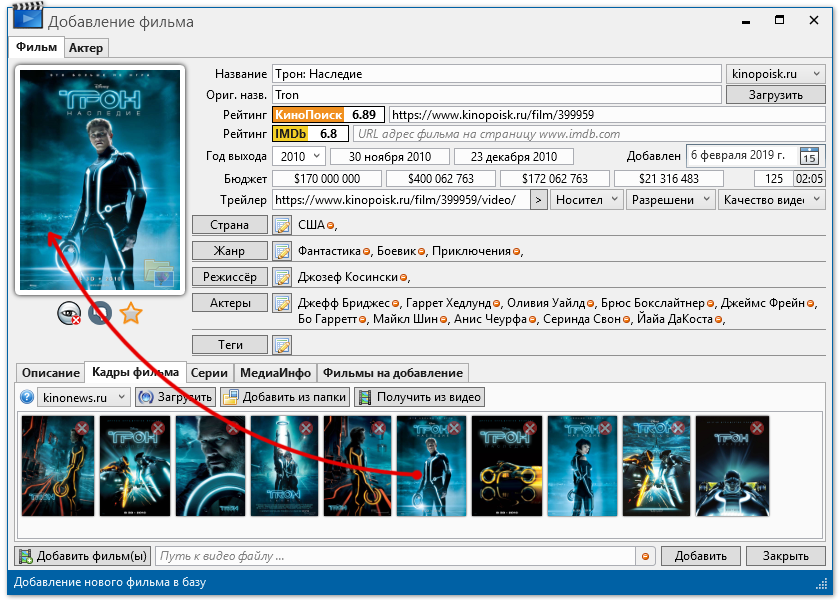
Обложку фильма можно изменить не только добавив из папки компьютера или из интернета, но и просто перетащив мышкой из области изображений в область обложки.
Добавление фильмов в программу
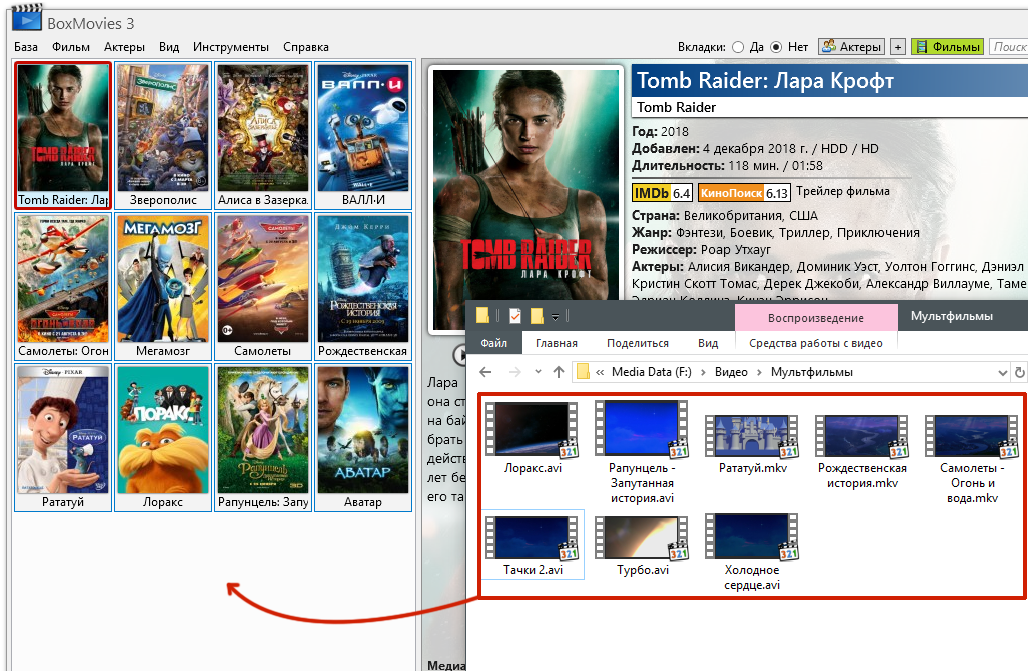
Так же помимо добавления фильмов в программу обычным способом указав фильмы из папки или отдельно, вы можете добавить видео файлы в программу путем перетаскивания. Для этого нужно открыть папку с фильмами, выбрать один или выделить несколько видео файлов и перетащить мышкой в окно программы, в область списка фильмов. После этого как и при обычном добавлении откроется окно добавления фильмов.
Редактирование фото для обложки актера
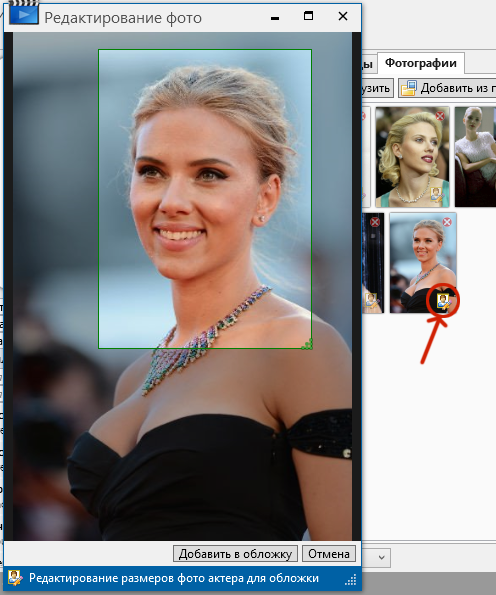
При добавлении или редактировании актера, на фото можно указать область изображения для обложки.
Окрытие видеофайла (фильма) в программе.
В программе можно открыть проигрывание фильма не только нажав на иконку проигрывания в окне информации о фильме, но и двойным нажатием левой кнопки мыши по обложке/названию в левом списке фильмов.
Неисправности
Программа перестала запускаться
Если по какой то причине программа перестала запускаться, то можно попробовать удалить файл настроек программы. Для этого нажмите клавиши Win+R и введите там %appdata% , нажмите ОК. Откроется папка, в ней найдите папку BoxMovies 3 и удалите ее. Затем запустите программу.
Совет: если процессе работы программы возникают ошибки, проверьте обновления программы, возможно в новой версии эти ошибки уже устранены.
Примечание: в целом программа сделана интуитивно понятной и простой, если что то не понятно пишите мне на почту, добавлю в справку на этой странице.